|
|
|
|

|
| Modeling- versus Animation Mode
|
|
|
| Depending on wether you work in Modeling- or Animation Mode the tool window presents a slightly different selection of tools. For instance, in Modeling Mode you can change an objects basic shape by editing individual facets or points of an object. In Animation Mode you can only work in object selection mode and editing of individual facets and points is no longer available. However, you can animate objects on a per point basis if you use the skeleton deformation functions (Skin and Bones).
|
| The "Texture"-pages, where you can adjust the position, size and alignment of procedural- and bitmap textures will be hidden in Animation Mode, too. You can move, scale or rotate textures only in Modeling Mode. Based on this initial alignment, textures will behave very flexible in animations. When scaling or deforming objects or skins in an animation all textures will be deformed properly with the object.
|
|
|
| You can move a marked selection simply by pressing and holding the left mouse-button and dragging the selection across the work-surface in the desired direction.
|
|
|
| You can move a selection along the world axes or along the object axes belonging to each object:
|

|
| If movement along the world axes is selected, then objects are moved only on the 2D-viewport plane of the respective viewport. The movement of the objects can be restricted by using the three "Mouse Lock" buttons pictured in the tool-window. If the left button is active, the objects can be freely moved in the viewport window. If the button with the horizontal arrow is active, vertical movement of the mouse are ignored, so that it allows the objects to move only in the horizontal direction. The converse is true for the button with the vertical arrow.
|
|
|

|
| If the object axes are selected for the axes of movement, you can move a selection along the object axes of the marked reference object. You can restrict the movement again to one of the object axis by selecting the x-, y- or z-button. When you choose the button under the x-, y- or z-axis button, then you restrict the movement to the plane standing perpendicular on the respective axis.
|
|
|

|
| Example: The illustration shows a model of a closet with movable drawers in "Top" view . Since the closet does not stand right-angled on the viewport plane, you cannot open or close the drawer precisely when moving it along the world axes on the viewport plane. The drawer would slightly run off the tracks at the left and right side. However, in object axes mode we can conveniently move the drawer in its tracks along the drawers x-axis.
|
|
|

|
| The coordinates indicated in the toolbox always refer to a particular corner of the bounding box that surrounds the reference object of the marked selection. You can specify the current point indicated by selecting one of the nine buttons placed at the corners and in the center of the box image. In the viewport window the corresponding corner of the bounding box will also be marked with a similar blue pin-button.
|
| You can directly input the position for the bounding box (and thus the position of the object) via the keyboard. Each alteration to the coordinates leads immediately to a corresponding change in position and a re-draw of the scene.
|
|
|
|
|
| In the button-strip directly above the viewport windows on the right you find the different snap functions that will facilitate the positioning of the objects in the scene. If, e.g., you switch on the snap function for grid lines, then an object will be "caught" automatically by grid lines when near to them. You can switch on the snap function via the magnet button next to the snap selection box. The particular point of the object selection that is caught by the snap function is given by the selected bounding box corner of the marked reference object. You can choose to snap a selection to:
|
| · | Grid Lines (The viewport grid can be switched on or off via the corresponding grid button - the size of the grid can be edited in the parameter field next to it)
|
| · | Grid Points
|
| · | Object Axes - 2D and 3D
|
| · | Object Center - 2D and 3D
|
| · | Object Points - 2D and 3D
|
| · | Object Lines - 2D and 3D
|
| Snapping can be done only in the 2D-working plane or in 3D mode with additional depth testing enabled. Snapping can considerably simplify working on a project. Think of a wall you want to align next to another wall. If you activate the "Object - Lines" snapping function and the corresponding corner of the wall you want to fix to the other wall, then you just need to move the wall near to the other wall and it will jump automatically into place.
|
|
|
| The <Center Selection> function moves a selection of marked objects, facets or individual points to the exact center of the window. You can call up this frequently used function also in other work modes. A click with the right mouse button in a viewport window will display a popup selection with a list of functions including the "Center Selection" function.
|
|
|
| Use the <Drop Selection> option to drop objects to the ground. If an object hovers above another object it will land on it, if not, nothing will happen. You can drop selected objects or hierarchies as a whole object or let each object/hierarchy fall down on it's own path.
|
|
|
|
|
| In Animation Mode this function is hidden - all movements of parent objects will be inherited to their children again.
|
|
|

|
| Example: The illustration above shows a sphere moving through 3 key positions from left to right. We move back to the second keyframe where the sphere is located in the middle of the window.
|
|
|

|
| Now, if you move the object in "Absolute Position" mode (illustration on the left), the position of the object will be changed only for the current keyframe without influencing the following movement path - in the course of the animation the object returns back to the old movement path after this keyposition.
|
| However, if you select the second button "Relative Movement - Path follows Movement" then the object will be moved with its movement path (illustration on the right).
|
| Apart from correcting movement paths this function is very useful if you want to make copies of already animated objects. After copying an object you just need to move it a little bit to the side, in "Relative" mode including its animation path, and soon you have a whole pack of figures running along the same, slightly displaced, movement paths.
|
|
|
|
|
|
|

|
| On operating the "Move"-<Texture> index tab, the content of the tool window changes and textures can be repositioned on a previously marked reference object. Now, instead of a bounding box enclosing the object, a grid is drawn that represents the texture or bitmap and its axis.
|
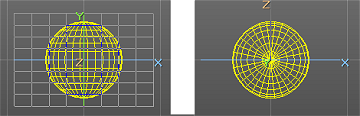
|
| Use the "Select Texture/Bitmap"-select box to decide whether you want to move the texture axis for a procedural texture or the texture axis for one of the bitmaps assigned to the object. Suppose, in the material dialog, you have chosen a bitmap for a selected object - then this bitmap will also show up in the "Select Texture/Bitmap"-select box and you can select it for work. A grid similar to that shown above appears with the dimension of the grid exactly matching the dimension of the bitmap. The size of the grid (and the respective bitmap) can easily be adapted to your needs in the "Scale Texture"-work mode.
|
| By moving the grid you also move the picture over the surface of the object. The direction of the projection can easily be verified by the direction of the z-axes, which is perpendicular to the bitmap grid. The location of the top or bottom of the bitmap can be determined from the y-axes. The x-mark on the x-axes shows the right side of the picture.
|
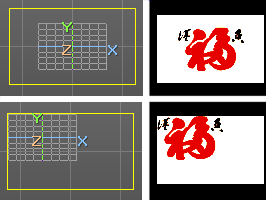
|
| The illustration above gives an example of a rectangle with a bitmap projected onto its center. After that the bitmap texture axis have been moved to the upper left corner of the object, which results in the bitmap projection being similarly displaced.
|
| Moving the origin of procedural textures or bitmaps is the same procedure; merely select the corresponding texture axis in the "Select Texture/Bitmap"-select box.
|
|
|
| Similar to moving objects, you have again the choice to move textures along the world axes or along the individual axes of the texture grid.
|
|
|
| The coordinates in the tool window indicate the center of the texture axis.
|
|
|
| The "Texture/Bitmap" <Center>-button returns the texture axis back to the precise center of an object.
|


